Connecting Text Communications in Kommo
With this integration, employees can communicate with clients through text channels without leaving the Kommo interface.
Available channels:
- Telegram and WhatsApp messengers
- CallGear online chat widget
- Website requests via CallGear widgets
The chat and request integration is independent from telephony integration — they can work together or separately.
Functionality
- Automatic creation of Contacts, Deals, and Tasks upon receiving text messages
- Automatic tagging of Contacts and Deals
- Transferring inquiry parameters into custom fields of Contacts and Deals
- Messaging with clients via the built-in CallGear Chats widget
- Messaging with clients directly within a Deal
- Saving message history in Kommo
The CallGear Chats widget and in-Deal messaging do not conflict with each other and do not duplicate entities in Kommo. You can find a client by their Telegram username in the CallGear Chats widget, start a conversation, and then continue it in the Deal interface.
Terminology
This guide includes specific terms that we explain in this section. You can always return to it using the table of contents on the right side of the page.
Kommo CRM Portal – the domain of your Kommo CRM Personal Account. Required to connect the integration.
Communication channel type – the type of service used to communicate with clients. For example: Telegram, WhatsApp.
Communication channel, chat channel – a specific account within a messaging service used for client communication. For example, an account in Telegram, WhatsApp. Account credentials are required to enable messaging from within the Kommo CRM interface.
CallGear operator workplace, CallGear OW – a desktop or web application used to manage all types of inquiries in one window. It can be used as a standalone application or embedded into a CRM to reduce context switching between services.
CallGear Chats widget – CallGear OW embedded in Kommo. The CallGear Chats widget mirrors all CallGear OW functionalities except for call handling: the Kommo telephony integration with CallGear is connected separately.
User – a specific employee who will work with chats and inquiries.
New CallGear Personal Account – the CallGear dashboard that looks like this:
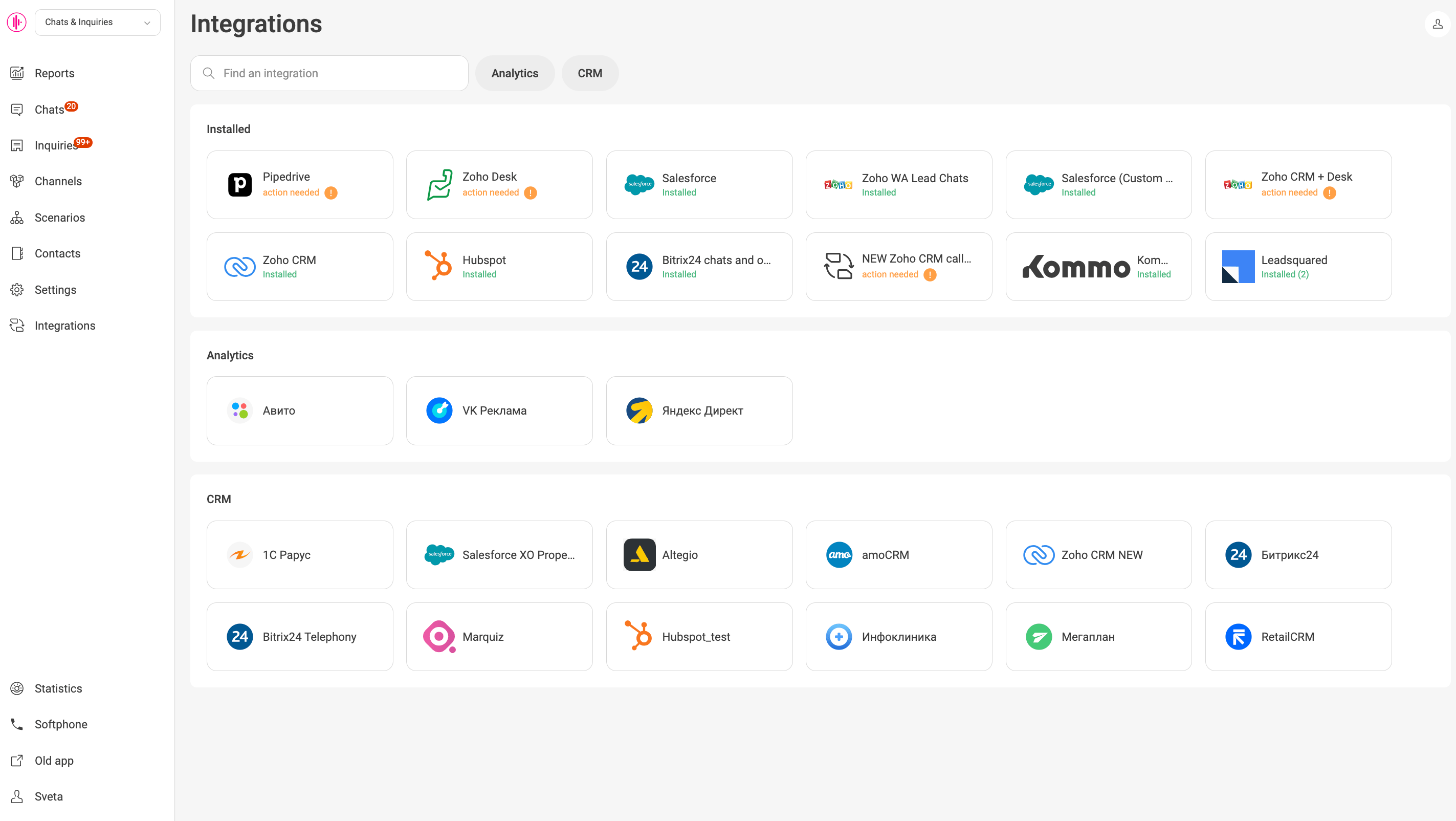
Here we’ll connect the integration and configure the inquiry processing logic
Old CallGear Personal Account – the CallGear dashboard that looks like this:
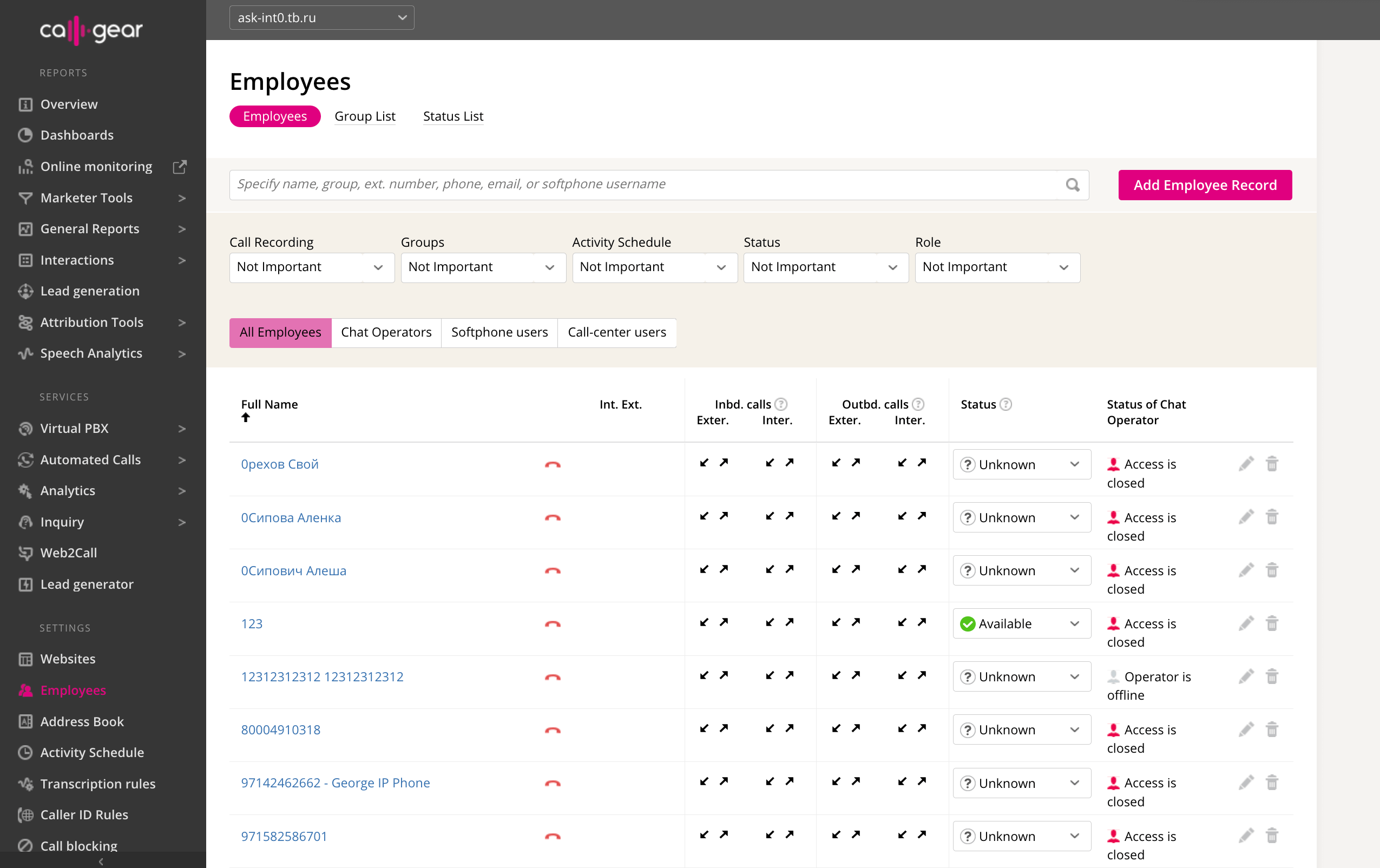
Here we’ll configure chat access permissions for employees
Preparation
Log in to your Kommo and CallGear accounts with administrator rights.
If you already have chat and/or inquiry integration enabled in the old CallGear dashboard, disable it. Go to Administrator ⟶ Account ⟶ Integration ⟶ Settings ⟶ Chats and Inquiries, uncheck the boxes “Send offline requests to Kommo” and “Send chats to Kommo”, then click “Save”:
If you haven’t yet connected text communication channels in CallGear, ask our manager to do it for you, or ask for the current plan name and available options. Then connect it in the old dashboard via Administrator ⟶ Account ⟶ Plans and Options:
Integration Setup
Open amoMarket in your Kommo account, find the CallGear Chats app, click “Install for free”, and confirm your consent to transfer personal data from Kommo to CallGear:

Click “Save”:
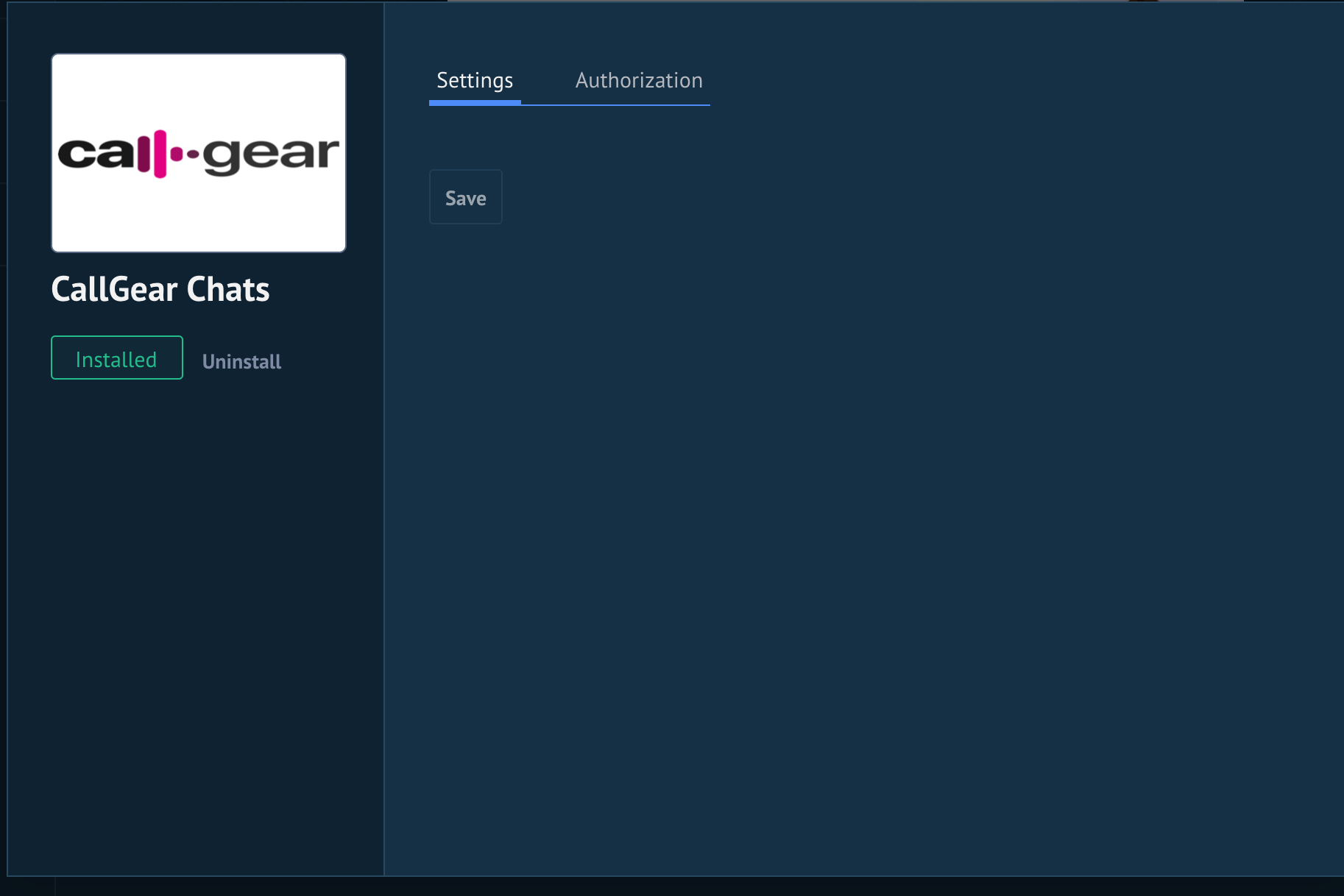
Refresh the page — the CallGear Chats widget will appear in the menu on the left:
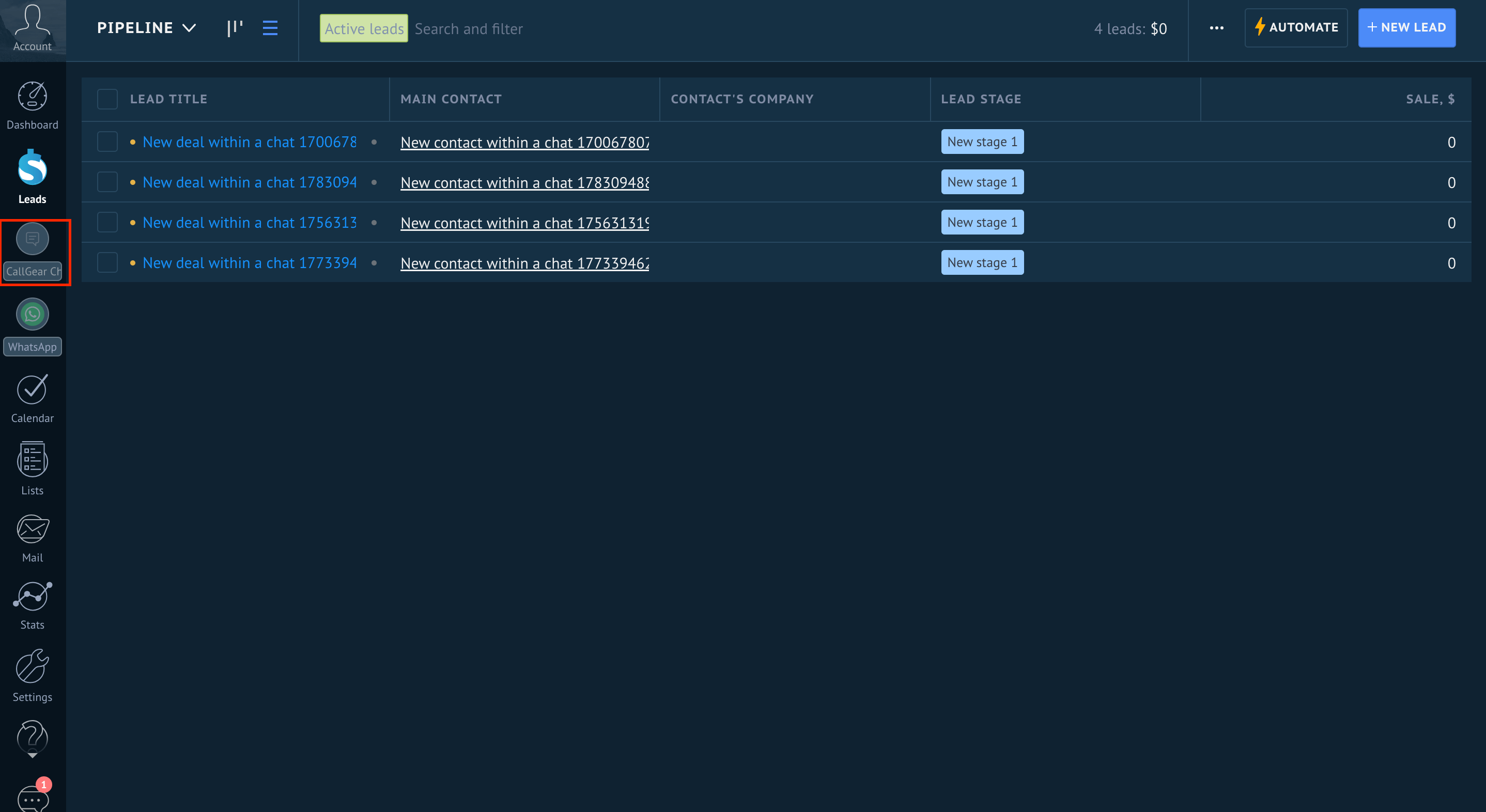
In the new CallGear dashboard, go to Chats and Inquiries ⟶ Integrations and connect the integration with Kommo — OMNI.
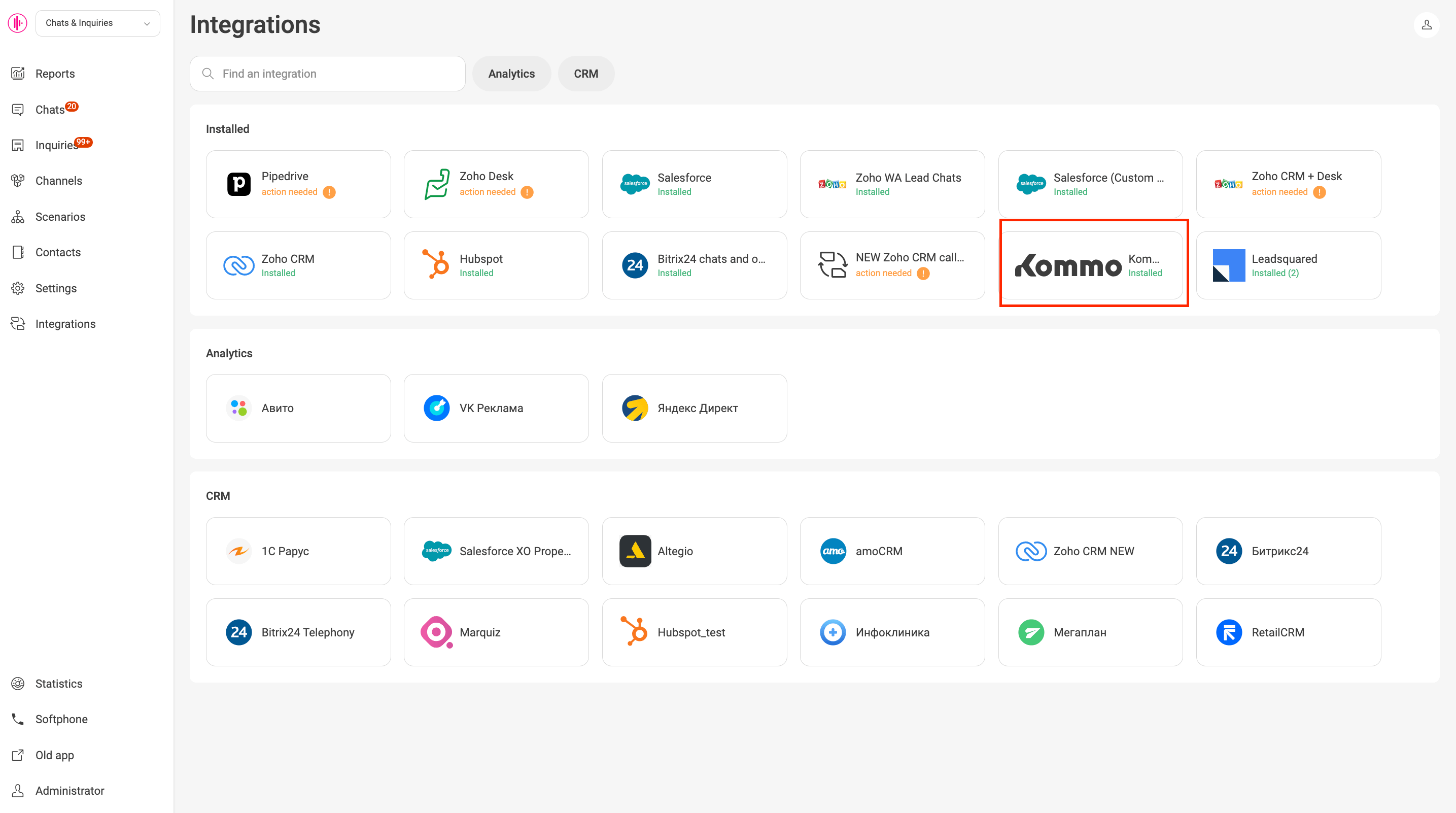
In the “Authorization” field, select the Kommo portal you want to integrate from the list and click “Save”.
If the required portal is not in the list, click “Add credentials”:
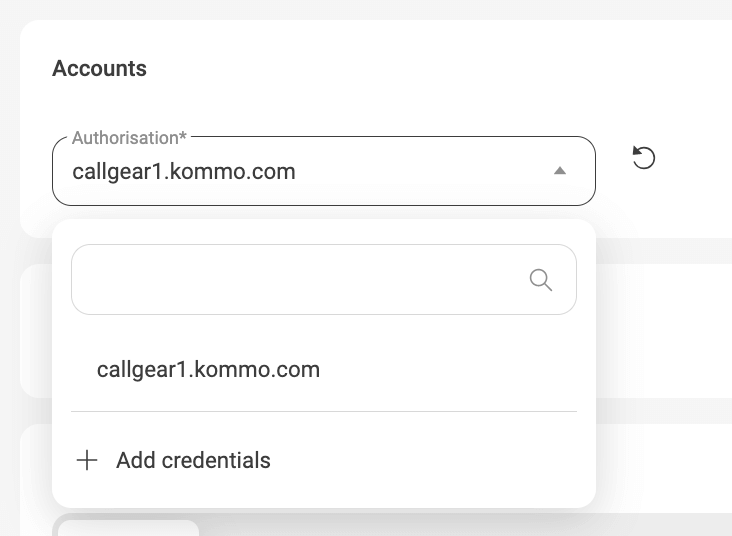
Fill in the fields in the form that appears and click “Connect”:
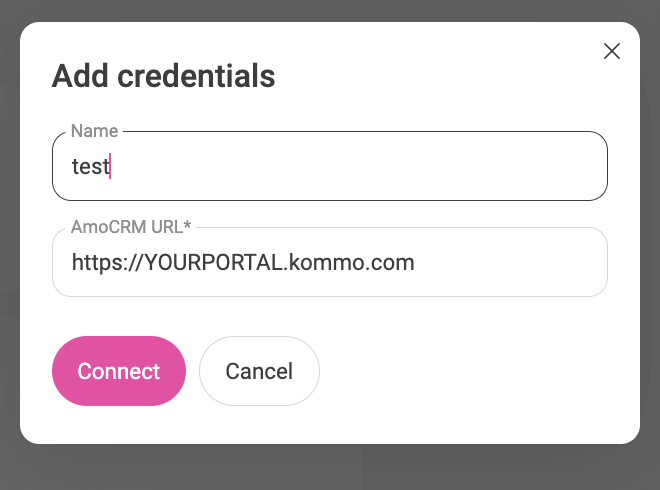
Name: any name that helps you distinguish between portals if you have multiple.
Kommo URL: paste the link to your Kommo portal.
In the authorization window that opens, select the appropriate Kommo account and click “Allow”:
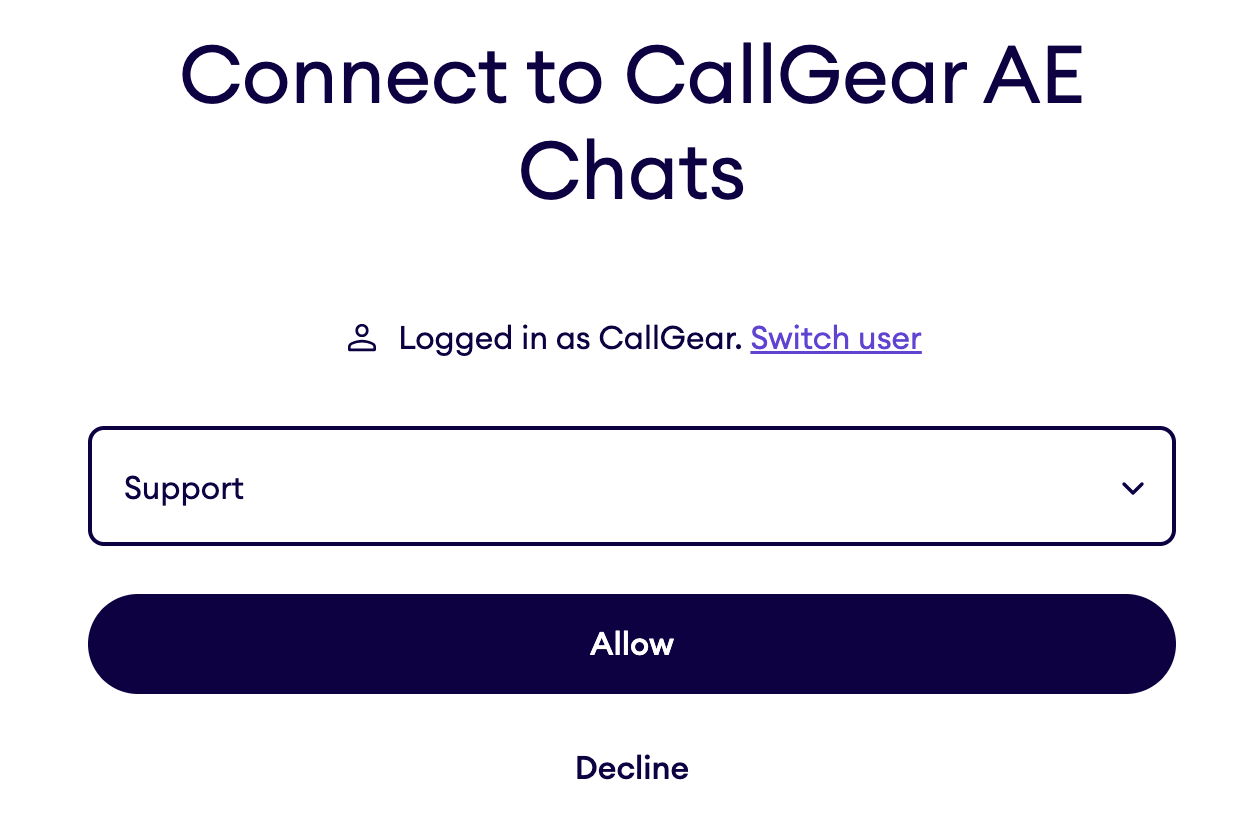
That’s it. Now you need to configure the logic for entity creation and responsible assignment in Kommo when chats and inquiries come in.