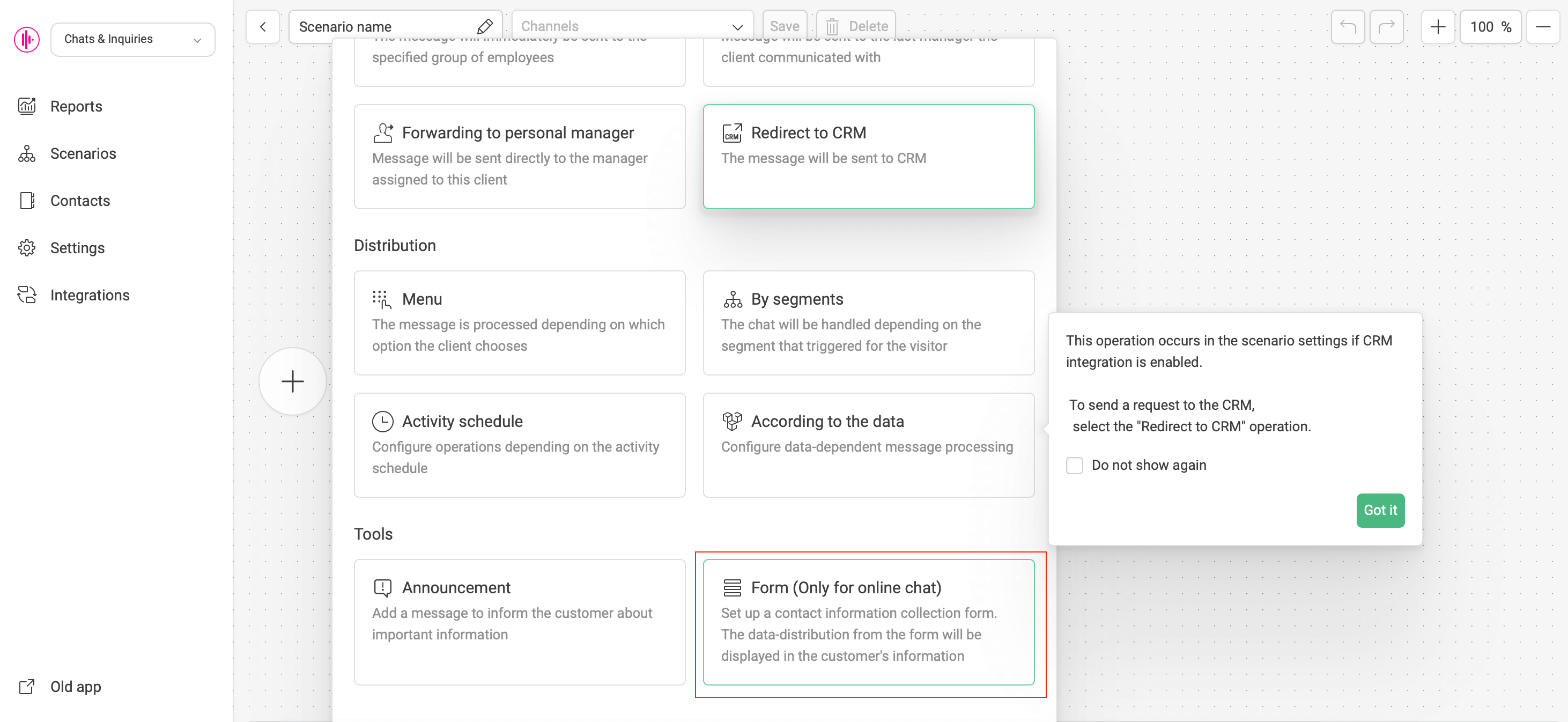CallGear Basic Instruction: How to Set Up Chats and Inquiries in Bitrix24
Functionality
The integration allows you to chat with customers on the website, messengers, social networks, and classified sites without leaving the Bitrix24 interface. When chats and requests arrive in Bitrix24, Leads, Deals, and Tasks are created automatically.
In this article, we explain how to connect the integration, set up entity creation logic, and distribute inquiries among employees.
Terminology
Communication Channel / Chat Channel – a designated account in a messenger for customer communication. For example, a Telegram bot can be a communication channel, but a group chat is not. To chat with customers in Bitrix24, you need to enter account information into the CallGear personal account.
Type of Communication Channel – the type of messenger associated with a particular channel. For example, Telegram, WhatsApp, Avito, etc.
Bitrix24 Portal – a cloud or on-premise version of the Bitrix24 CRM, also referred to as your personal account. It refers to general information about the resource with a specific domain, like “test.bitrix24.ru.”
New Personal Account (New app) – the CallGear Personal Account, used as an omnichannel solution and as a workspace for employees and managers.
Old Personal Account (Old app) – the CallGear Personal Account, used to set up virtual telephony preferences: employees, SIP lines, service access rights, scenarios, tariff plans, and options.
Setup
Let’s start with setting up chats. For this, you will need to:
- Enable the option for working with chats (check with your CG account manager for the correct option).
- Set up employee access to work with chats.
- Connect the necessary communication channels in the CallGear Personal Account.
- Ensure you have access to the marketplace in Bitrix24
In your Old app, create a new or open an existing Employee profile and enable Chats and inquiries in the “Softphone user” tab.
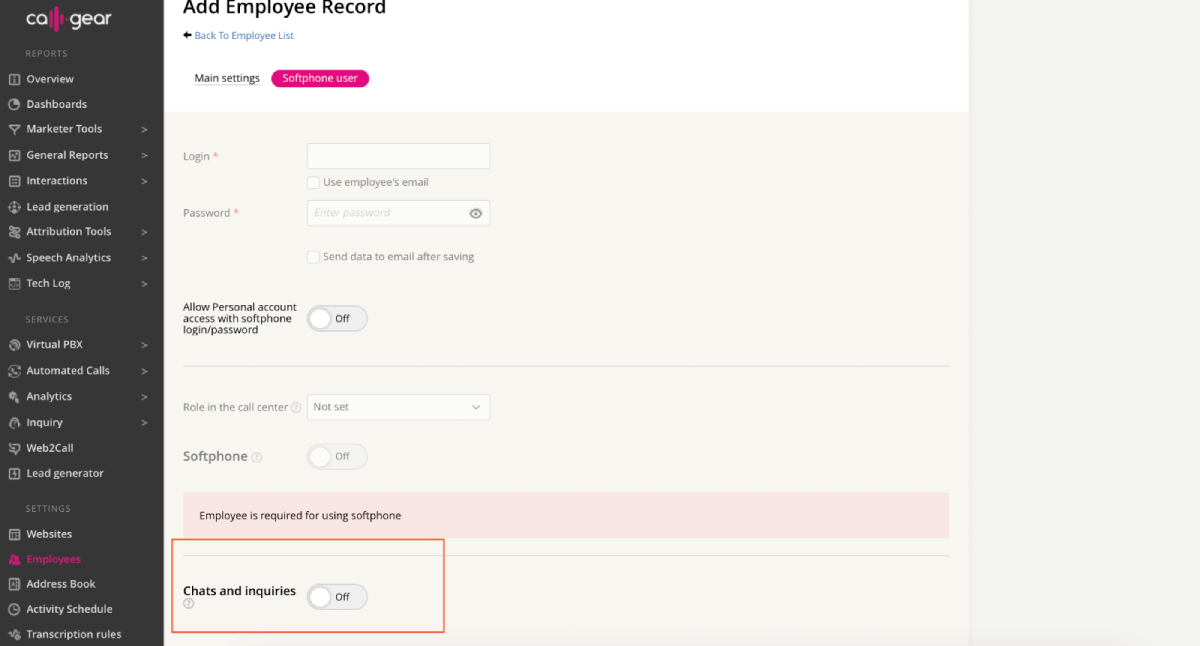
To connect new communication channels, go to your New app -> Widgets -> Channels.
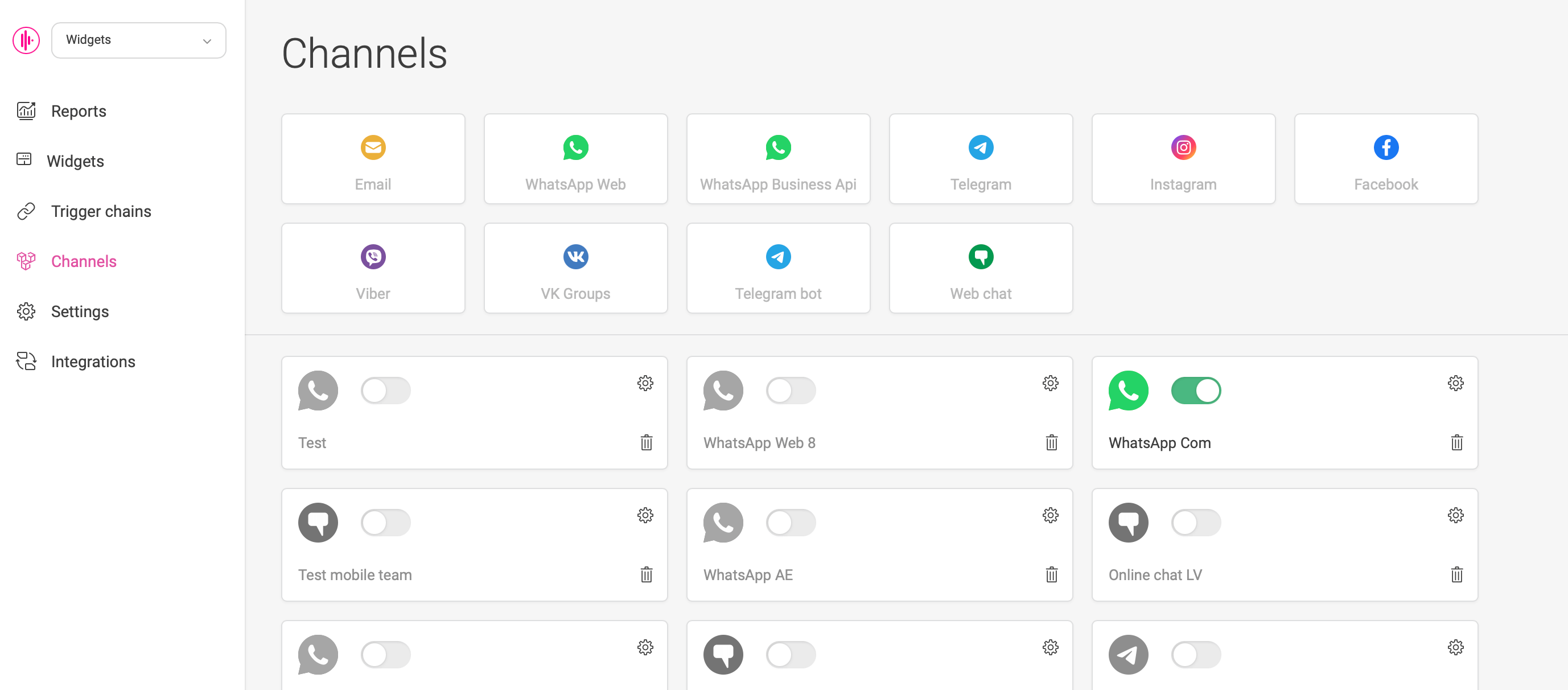
In the Bitrix24 Marketplace, find and download the CallGear app.
Integration Settings
After installation, you will be redirected to the Integration settings page in the Operator’s Workspace. Press the “Add Installation” button to go to the further integration settings panel. Press the question mark in the lower right corner to open a guide with basic information about setting up the integration.
Add the account credentials; if you connected through a Bitrix24 Account, the credentials will be filled in automatically.
In Preferences, fill in the “Name” field to distinguish it from others if there are multiple accounts.
Open the created account and enable “Integration is Active” in the “Other Settings” tab. Do the same to set up calls, chats, and inquiries.
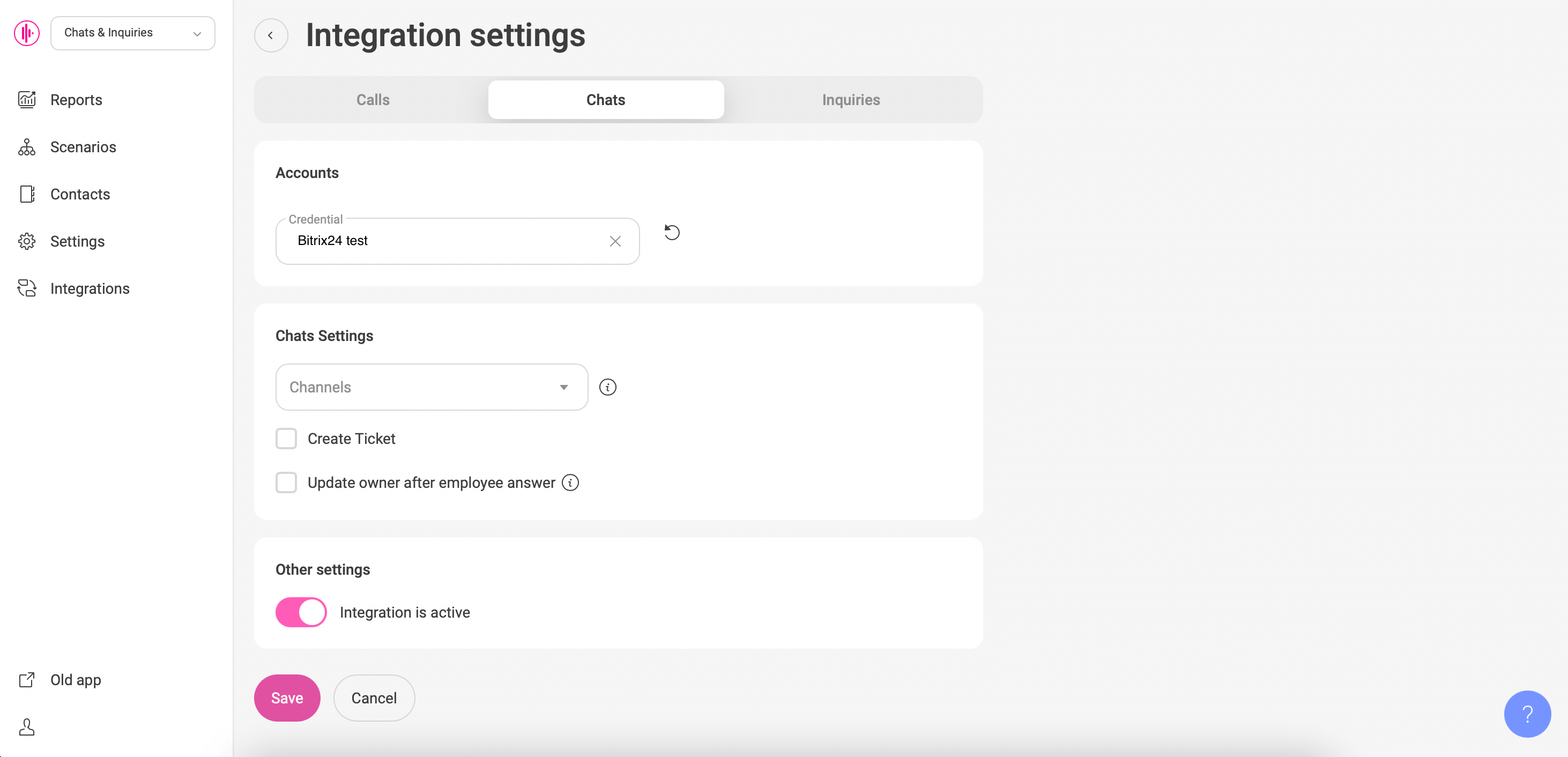
Enable the “Use Chats” setting in your Bitrix24 Account as well.
Chat Channels
In the “Channels” section, mark which types of channels you need to process with Bitrix24 CRM. For example, if you don’t need the Telegram channel but need WhatsApp, select only the required channel and leave unselected the one you don’t want to send to your CRM.
Responsible Employees
Select a default responsible employee. If needed, configure the filter of responsible employees based on preferred conditions. For example, specify who will be assigned as the responsible employee for each webpage, or send all requests to the default responsible employee if no conditions are met.
Entity Creation
Choose which entities to create for initial and repeated inquiries. Chats are linked to Leads and Deals in Bitrix24; it is mandatory to select one of these for initial inquiries.
For repeated inquiries, you can select either “Task” or nothing, in which case repeated chats will be linked to the first found entity associated with the inquiry.
Chat Funnel Filter for Initial/Repeated Inquiries is required to distribute inquiries by funnels if you have multiple. Click “Add” and select the deal stage and funnel where the lead should appear if the request meets the conditions.
Click on the funnel icon on the left to select all necessary preferences for initial/repeated inquiries.
-
Chat Start: Chat messages are uploaded as a comment to the Lead/Deal in real time.
Chat End: Chat messages are uploaded to the Lead/Deal after the conversation ends.
Additionally Save Comments in Contact/Company: Enable this if you want to duplicate chat comments in the linked contact/company.
After setup, enable “Integration is Active.” The offline inquiries integration is set up the same way as the chat integration.
Other Settings
Filtering
Filtering allows you to manage the transfer of chats and inquiries. This setting enables the Include/Exclude option, which affects the creation of Leads/Deals in Bitrix24.
Entity Name Templates
Specify names for entities created in Bitrix24 using the required parameters.
Field Mapping
Set parameters for transferring data to additional fields within entities in Bitrix24.
Chat Distribution Scenarios
To avoid duplicate entities in Bitrix24, set up a scenario with the Contact Form option for the online chat on the website.